
|
GENERAL |
|
Front Page |
|
 Pipedream |
|
|
Z88 |
|
Z88 |
|
Hardware |
|
 Spares Spares |
|
Software |
|
Shows |
|
Programmer's Section |
|
Quick Guide |
|
Reviews |
|
GDPR |
|
Help & FAQ |
|
Z88 2nd User Section |
|
|
EXTRA |
|
Site map |
|
| Feedback Help |
|
|
ARCHIVE SECTION |
|
|
GENERAL |
|
Adverts |
|
BBC BASIC |
|
Books |
|
Computer Fairs |
|
Flying Page |
|
PC |
|
|
NEWS |
|
Mailshot Promotions |
|
PC Newsletter |
|
 |
|
|
Z88 |
|
Z88 |
|
Hardware |
|
Software |
|
Friday, 25-Apr-2025 03:29:50 BST
Z88 Archive Hardware
| Windows only Printers | ||
 |
 |
 |
|
Q. Can I use the
Z88 to print to a 'Windows only' printer? A YES if you have a Windows computer. The chances are that you already have the printer connected to the computer that you are reading this web page on, so let's start with a list of requirements. Standard Z88.No additional RAM is required. The internal printing command to print to an EPSON FX-80 Printer will be used. Z88 - PC Lead. To connect the Z88 to the Serial COM port on the PC. |
|
Computer to Printer lead It can be a parallel or USB connection. 'Windows only' Printer. You just need one or two additional items as you should have the other items already. See Using the PC to print Download a DOS to WINDOWS Printer Driver and Download PassThru32 There are several programs that seem to do the same thing with a free period of time to test them, so you can test them before parting with any cash. The next section guides you through using one of these programs, let's try DOS2USB for starters. |
|
|
||
 |
 |
 |
| Using
DOS2USB |
 |
|
 |
 |
 |
| The following steps
are taken. Check Printer Editor Details of Serial and Printer Ports |
Check Z88 & computer
link works Download Install & Start Windows Programs Now we do the Printing Here is the pdf file |
|
 |
||
| Check Printer Editor is
set to its default setting FX-80. |
it should read Epson. if not |
|
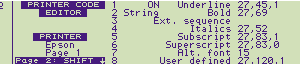 |
||
 |
||
| Details of Serial and Printer Ports | Open the Windows Device Manager. Expand the Ports [COM & LPT] |
|
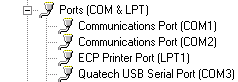 |
||
 |
 |
 |
| Your hardware serial ports, are displayed as Communications Port [COM.1 & 2] look in your computer's instructions on where the COM ports are physically located. [I am using COM.1] | Your
USB - Serial
Port Adapter, is displayed as (the make) USB Serial Port [COM.3,]. The printer port is displayed as the ECP Printer Port [LPT1]. |
|
 |
||
| Check
Z88 & Computer link works |
||
 |
 |
 |
| DOWNLOAD this PipeDream zip file that tests the different printing styles. | Unzip it and transfer it to the Z88 with a Z88 to PC Program e.g. Eazylink. | |
 |
||
| Download Install &
Start Windows Programs |
||
 |
 |
 |
| Download
PassThru32 Download and Install DOS2USB. Start PassThru32 on the computer and set the Modem and the Palmtop Port to the COM port the Z88 is connected to in point 2 or 3. [COM.1] Modem Baud Rate to 9600. Set the Printer Port to an unused printer port i.e. LPT2: (Remember to leave the : after the 2)! |
When
you start USB2DOS
it jumps to the bottom right-hand side of the screen.
Click it there to get it back again. Follow the instructions in the manual 'Getting Started DOS2USB' change the Printer setup in DOS2USB to LPT:2, the same as PassThru and set the Windows Printer to the one you want to print to. Use the 'Save settings' command |
|
 |
||
| Now we do the Printing PassThru32 click the 'Start PrintThru' button. On the Z88 load the 'prtest' file into PipeDream, do <>PO for Print and another ENTER. Whilst the Z88 is printing the SD light on PassThru32 will be flashing. When the flashing stops, Stop PassThru32. The reminder about the DOS2USB registration appears - cancel it. Exit DOS2USB |
Here is the pdf file Just to show it works (apart from sub and superscript), here is a copy of the printed Z88 file sent to my pdf printer. Download pdf file Please let me know how you get on with these programs and if there is any further information I should add. |
|
| Using the PC to print | ||
|
If you already have the link from the Z88 to your PC and a printer connected to your PC, you can print from your Z88 now. Download this program, set it to 9600 baud on the Palmtop port together with which COM port your Z88 is plugged into and print away. |
||
Z88
| Description | Price | VAT | Total |
|---|---|---|---|

Cambridge Z88 Computer Only |
NONE LEFT |
||

Cambridge Z88 Computer Only (2nd User - no warranty) |
See 2nd
hand Section or call for avaiability. |
||
| STARTER PACKS NO LONGER INCLUDE THE Z88 THESE PRICES ARE CURRENTLY BEING UPDATED |
|||

1M/1M |
£157.50 |
£31.50 |
£189.00 |

Cambridge Z88 Flash Starter Pack with OZ4.7 upgrade |
£182.50 | £36.50 | £219.00 |
    Cambridge Z88 Flash Starter Pack with OZ4.7 upgrade |
£202.50 | £40.50 | £243.00 |
    Cambridge Z88
Starter Pack
|
£157.50 | £31.50 | £189.00 |
Z88 Hardware
| Description | Price | VAT | Total |
|---|---|---|---|
| Cable - Mac Archimedes | £15.00 | £3.00 | £18.00 |
| Cable - Modem | £10.00 | £2.00 | £12.00 |
| Cable - Printer (Parallel) | £34.00 | £6.80 | £40.80 |
| Cable - Printer (Serial) | £5.00 | £1.00 | £6.00 |
| Carrying case | £6.95 | £1.39 | £8.34 |
| EPROM Eraser | £16.67 | £3.33 | £20.00 |
| Flash EPROM (1M) | £45.83 | £9.17 | £55.00 |
|
Flash EPROM (512K) / 512K RAM |
£49.17 | £9.83 | £59.00 |
| EPROM Eraser |
£16.67 |
£3.33 |
£20.00 |
| EPROM pack (32K) | NONE LEFT | ||
| EPROM pack (128K) | £25.00 | £5.00 | £30.00 |
| EPROM pack (256K) | £49.17 | £9.83 | £59.00 |
| Mains Adapter (220v) | £8.95 | £1.79 | £10.74 |
| Modem 300/1200-software & cable | £25.00 | £5.00 | £30.00 |
| Modem | £10.00 | £2.00 | £12.00 |
| Power Supply (90-264v) | £12.50 | £2.50 | £15.00 |
| RAM pack (1M) (low power) |
£49.16 |
£9.84 |
£59.00 |
| RAM
pack (1M) (CC) |
£40.83 | £8.17 | £49.00 |
| RAM pack (512K) | £37.50 | £7.50 | £45.00 |
| RAM pack (128K) | £20.83 | £4.17 | £25.00 |
| Topper - Heavy Duty Version Out of Stock | |||

 |
|||||||
![[Click here to send e-mail for real-time pricing]](../images/click_prices_328.gif) |
|||||||
 | ![[ Top of Page ]](../images/top_of_page.gif) |

|
|||||
![[ Front Page ]](../images/home1.gif) |
![[ BBC BASIC ]](../images/bbc_basic.jpg) |
![[ Z88 Section ]](../images/z88.gif) |
![[ PC Section ]](../images/pc.gif) |
||||
©
Rakewell Limited 1998 - 2025  |
|||||||
 |
|
| Click here to search on this site |
| Web Highlights | ||
| BBC BASIC for Windows | ||
| Flight Page | ||
| Z88 Section | ||
| Adverts Section | ||
![[ new ]](../furniture/updated.gif) Jamie's 2020 Review |
||
| We
ship to other countries - USA - Hong Kong - Europe See Price list page for details. |
||
|
Company Details Rakewell
Limited Banking Details
|
||
|
|||||||









